この記事では、AndroidスマホのGalaxyを使っている方向けに、1度ダウンロードしたPDFをもう1度開く方法を紹介しています。chromeなどのブラウザでダウンロードした後に、PDFがどこに保存されてどこから開けるのか分からなくなったことがある方は覚えておくといいでしょう。
2パターンの開き方を紹介しているので、どちらかは覚えておくといいと思います。そのうち1つはGalaxy以外のAndroidスマホでも使える方法になります。
ブラウザのダウンロード履歴から開く
まず、1つ目の方法はブラウザのダウンロード履歴から開く方法になります。ブラウザで検索して開いたPDFであれば、ダウンロード履歴からもう一度開けると思います。
この方法はGalaxy以外のAndroidスマホでも使える方法ですので、機種変更をしたりしても同じように使える方法になります。
Chromeのダウンロード履歴確認方法
ここでは例として、Google Chromeのダウンロード履歴の使い方を紹介します。
やり方は非常に簡単で、Chromeを起動したら画面右上に表示される3つの点が縦に並んだマークをタップします。そうすると、メニューが出てくるので、その中にある「ダウンロード」をタップするとダウンロード履歴を確認できます。あとは、履歴内にあるPDFファイルをタップすればもう一度そのPDFを開くことができます。
機種変更をしてもChromeを使っていれば同じ方法が使えるので、覚えておきましょう。
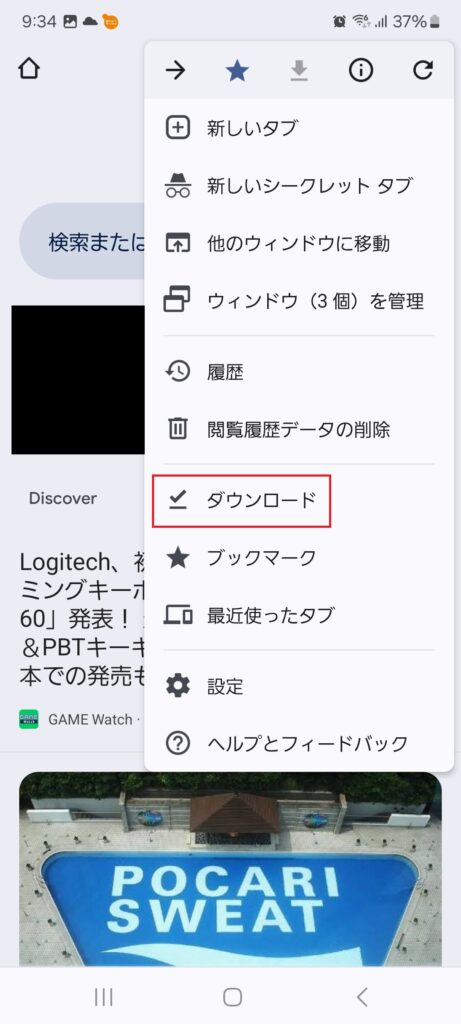
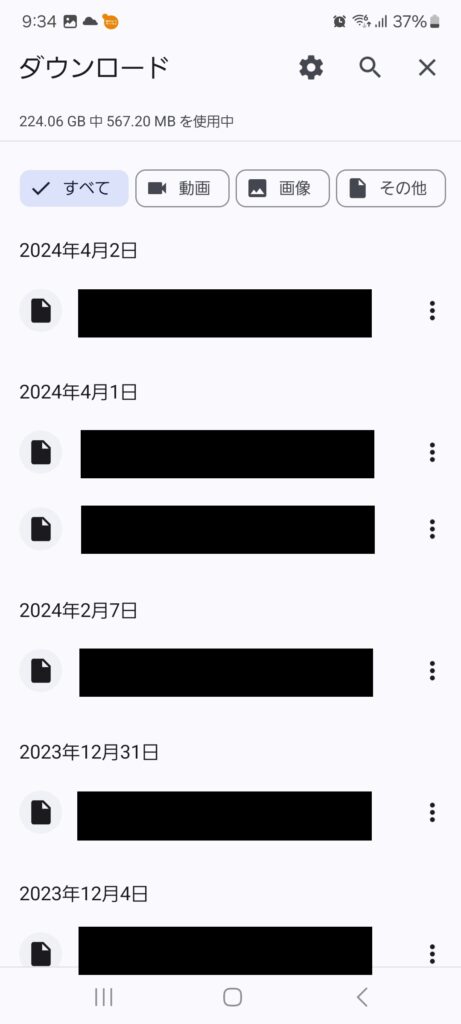
Galaxyの「マイファイル」アプリから開く
2つ目の方法は、Galaxyのスマホには最初から入っている「マイファイル」というアプリから開く方法になります。私はGalaxyのS21を使っているので、その他の機種では少し仕様が違うかもしれませんが、その点はご了承ください。
もしも、Galaxy以外のAndroidスマホを使っている方で、この記事を読んでくださっている方がいれば、似たようなアプリをお使いのスマホで探してみると良いかもしれません。
「マイファイル」アプリの開き方
「マイファイル」は最初から入っているアプリではありますが、おそらくホーム画面には設置されていないので、アプリの一覧から開く必要があります。
インストールされているすべてのアプリを確認するには、ホーム画面で画面を上方向にスワイプします。すると、ホーム画面には表示されていないアプリも見ることができます。その中にGalaxyと書かれたグループがあるかと思います。そこをタップすると、中に「マイファイル」も入っていると思いますので、そこから開くことができます。
ホーム画面から開けるようにしたい場合は、「マイファイル」のアイコンを長押しして、ホーム画面にショートカットを設置しておきましょう。

ドキュメントかダウンロードからPDFを見れる
「マイファイル」を開いたらカテゴリにあるドキュメントかダウンロードからストレージ内に保存されているPDFを見ることができます。ダウンロードカテゴリからだと、ダウンロードしたデータしか見ることが出来ないので、その点は注意してください。
各データの名前を変えることもできるので、PC内のデータを整理するようにスマホ内のデータも整理しておきたい人は試してみてください。PDFを定期的に見ることがあるようであれば、分かりやすい名前に変更しておくと探すのが楽になりますね。「マイファイル」で見るとPDFの名前の左側に小さい画像でPDFの中身が表示されているので、探しているPDFを少しだけ見つけやすくなっています。
画像や動画、音楽もカテゴリ分けされているので、このアプリ1つでスマホ内の様々なデータをまとめて確認することができます。複数のアプリを使うのが嫌な場合は、「マイファイル」をメインで使うと良いかもしれません。

まとめ:他のGalaxyアプリもおすすめ
以上でGalaxyのスマホで、ダウンロードしたPDFを見る方法の紹介を終わります。「マイファイル」アプリはとても便利なので、これを機に皆さんも使ってみてください。
Galaxyアプリの中には、ボイスレコーダーというアプリも入っていてそちらもおすすめです。インタビューに使うことが出来たり、入力された音声を文字に起こしてくれる便利な機能もあります。短時間の話し合いをした時の議事録を作ったりするのにも便利かもしれません。良ければそちらも使ってみてください。
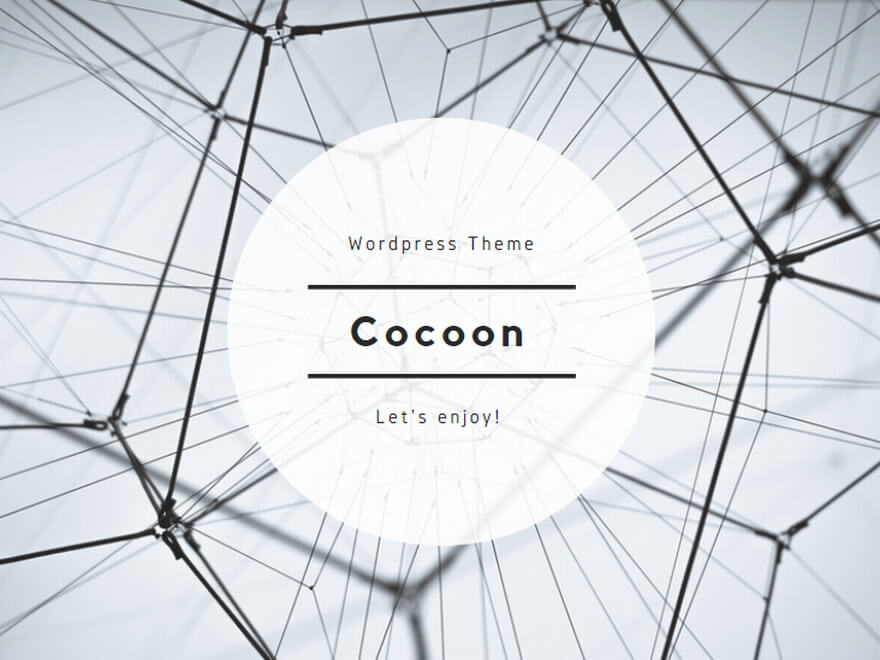

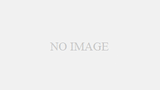

コメント