この記事はLogicoolのゲーミングマウスを使っている人向けにボタンの割り当ての変更方法を紹介しています。
ゲーム用に各キーを割り当てたり、Windowsで使えるショートカットコマンドを割り当てることもできます。
画像付きで分かりやすくしていますので、参考にしてください。
まずはLogicool G HUBをインストール
まずはLogicool G HUBという専用ソフトウェアをインストールする必要があります。
Logicool G HUB ← ここからダウンロードできます。
ダウンロードが完了したらインストーラーを起動して、手順に沿ってインストールをします。
起動してボタン割り当てを変更しよう
インストールが完了したらLogicool G HUBを起動しましょう。

上の画像のように使っているLogicoolのゲーミングマウスが表示されるはずです。
ボタン割り当ての変更に進むためには、マウスの外観が表示されている辺りをクリックしてください。

次の画面に進んだら上の画像の①のところをクリックすると、ボタンの割り当ての画面に進みます。
次に②のところのコマンド、キー、システムの中から割り当てたいものをクリックします。
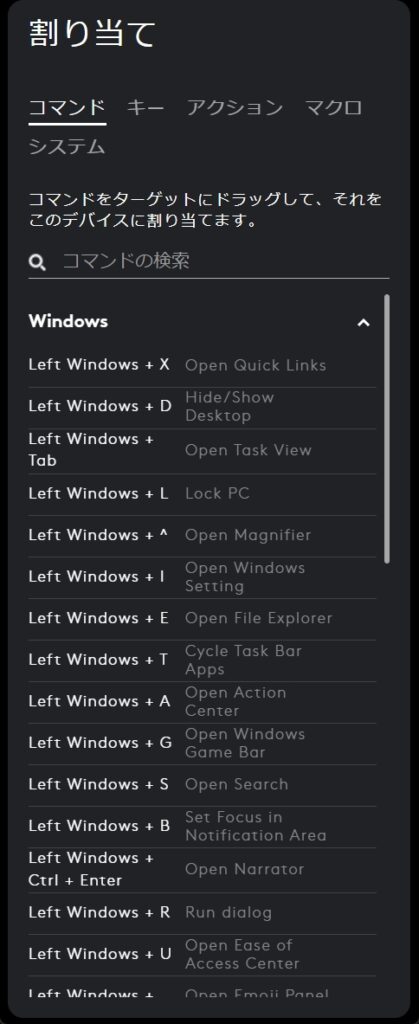
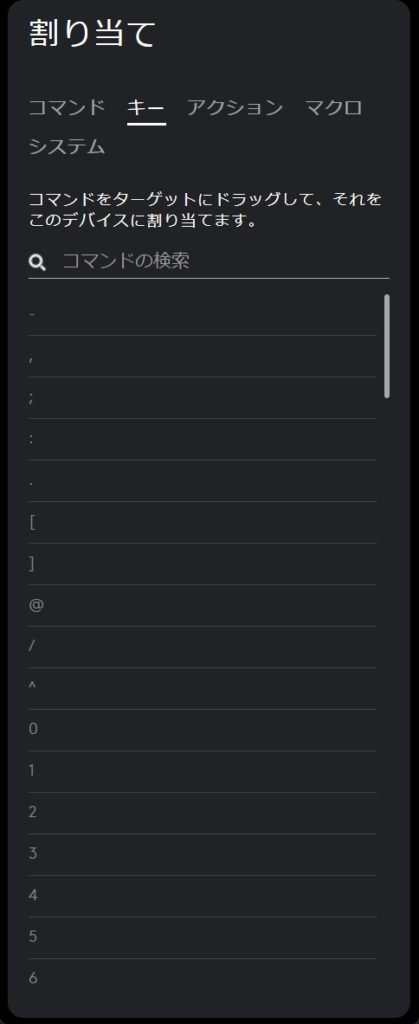
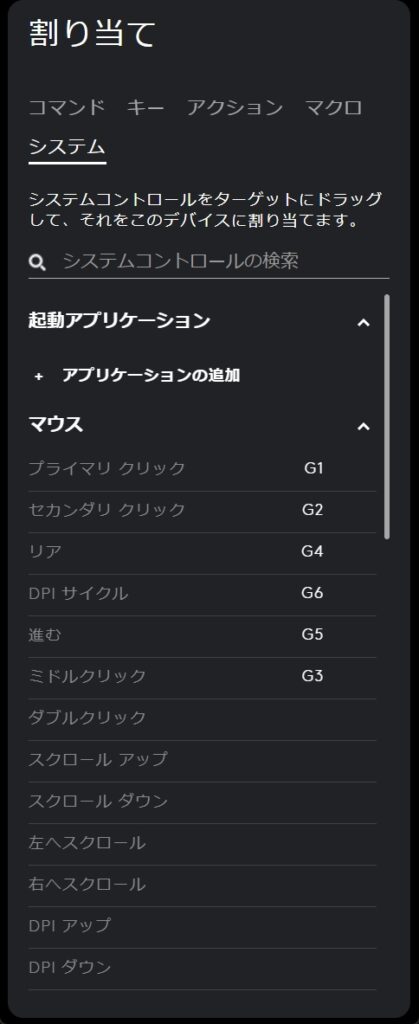
コマンド、キー、システムの中はこのようになっています。
コマンドはWindowsのショートカットキーなど、キーはABCなどのキーボードのキー、システムではコピーや切り取りなどがあります。
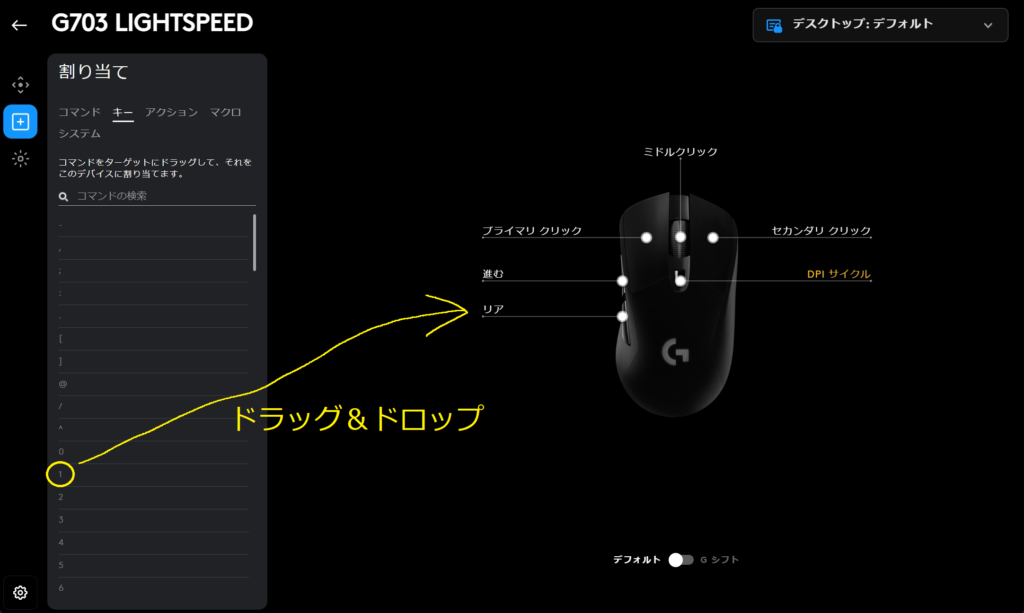
あとは各ボタンのところに、各コマンドやキーをドラッグ&ドロップすることで、ボタン割り当てを変更できます。
使わないボタンは無効化できる
使わないボタンがある場合は、無効化することも可能です。
各ボタンのところをクリックすると、無効化という選択肢が出てきます。使わないボタンがある場合は押し間違いが起こらないように無効化しておくのがいいと思います。
デフォルトでDPIサイクルが割り当てられてるボタンを押し間違えて、DPIが意図せずに変わってしまった経験がある場合は、無効化しておくといいかもしれません。

まとめ
Logicoolのゲーミングマウスのボタン割り当ての変更方法は、以上になります。
一度やってみれば、簡単に変えられるようになると思います。ぜひ、皆さんのゲームのプレイスタイルやPCの使い方に合わせて変更してみてください。
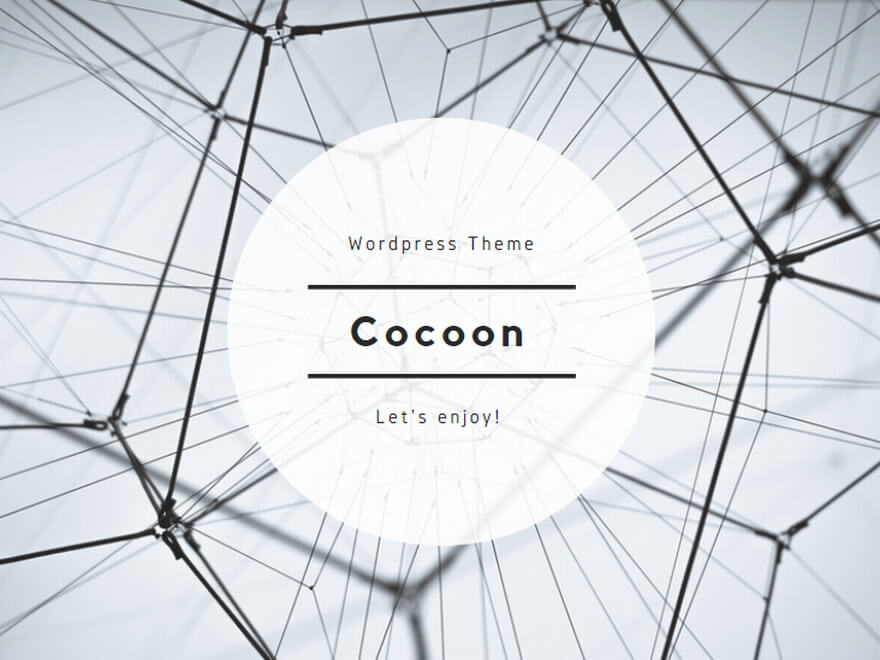
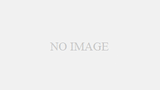

コメント