この記事では、Logicoolのゲーミングマウスのライトの光り方を変更する方法を解説しています。
ぜひ、皆さんも自分好みの設定を見つけてください。
Logicool G HUBのインストール
ライティングを変更するにはLogicoolの「G HUB」というアプリケーションをパソコンにインストールする必要があります。「G HUB」ではDPIの調整なども可能なので、ライティング以外の設定も変更したいという方はインストールしておきましょう。
下記のリンクからダウンロード可能です。
Logicool G HUB:https://gaming.logicool.co.jp/ja-jp/innovation/g-hub.html
ダウンロードが完了したらそのインストーラーを起動してインストールしましょう。
インストール後
インストールが完了したら「G HUB」を起動しましょう。起動すると自分が接続しているマウスが画面に表示されていると思います。マウスの画像が表示されているところをクリックするとページが切り替わります。

切り替わった後の画面がこちらになります。
ライティングの設定画面に移動する場合は、矢印で示したところをクリックしてください。
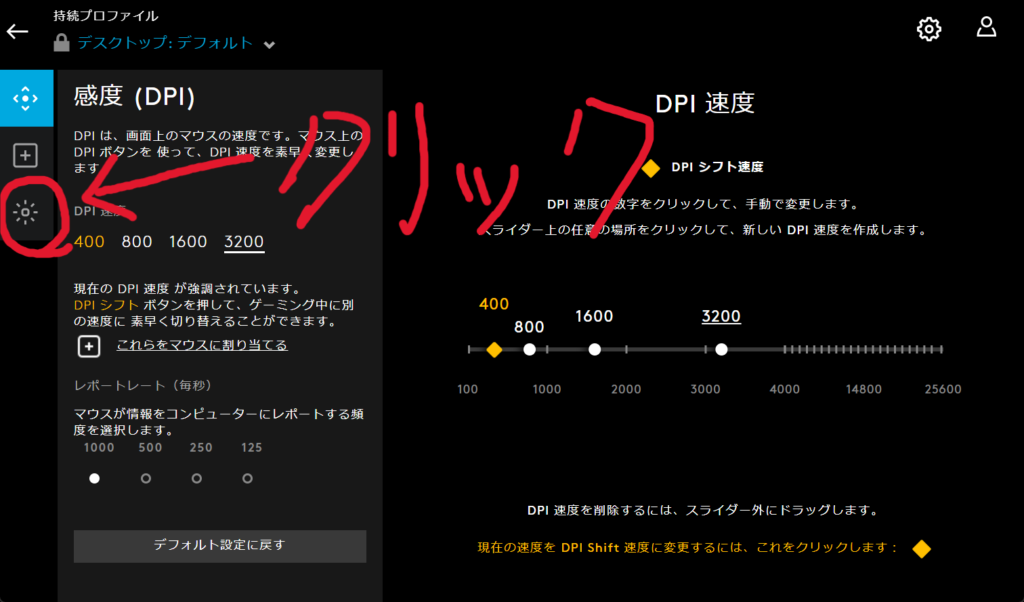
ライティング設定方法
クリックした後の画面がこちらになります。
この画面の操作方法について解説していきます。
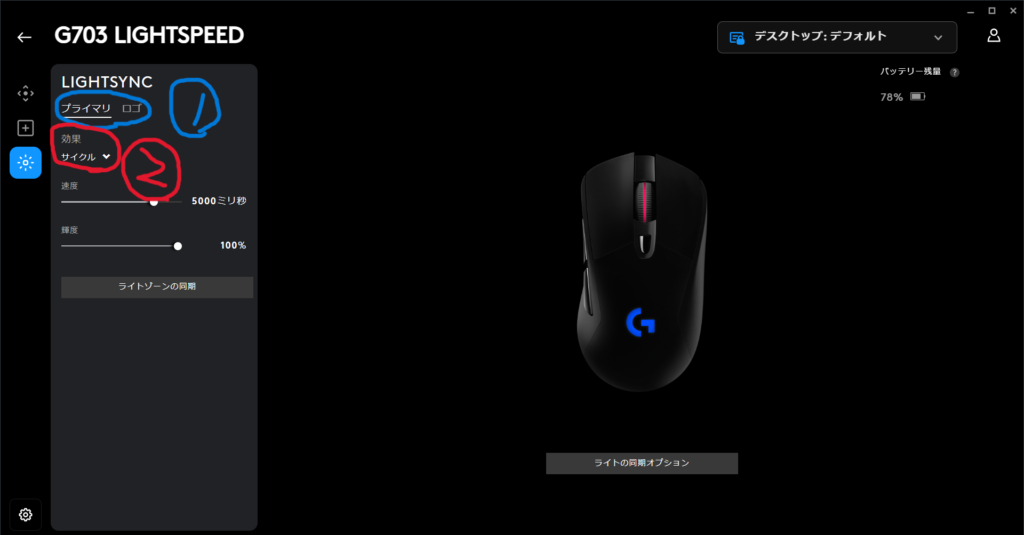
設定変更箇所の選択
①のところには「プライマリ」と「ロゴ」と書かれています。
プライマリを選択している状態だと、マウスホイールの部分のライティングを変更できます。
ロゴを選択した場合はLogicoolのロゴのライティングを変更できます。
ライティングパターンの変更
②ではライティングのパターンを変更できます。
オフにすれば、ライティングをなしにできます。
固定にすると、色を1色のみ選択できるようになり、選択した色でずっと光ります。
自分の好きな色で固定したい方におすすめです。
サイクルを選択すると、赤や青、緑に色がループしながら変化します。ゲーミング製品らしい光り方でデフォルトではこれが選択されています。
速度を変更すれば、色が変化する速度を早くしたり、遅くしたりできます。
明るさの調整も可能で、目に対する刺激が強すぎるときは程よい程度に調整できます。
フェードインとフェードアウトでは、サイクルとは違い、1色で点滅するようになります。
サイクルと同様に速度と明るさの調整が可能です。
オーディオビジュアライザーはPCで出力されている音に合わせてライトが光るようになります。
ゲーム音や音楽などと連動して光ってくれます。
このパターンは一番細かく設定が可能です。
モードを固定にすれば、音が出ているときの色を1色指定でき、背景色を選択しておけば、音が出ていないときはその色に光ってくれます。
モードを反応性にすると、高音と低音で色を分けることができ、音の高さに合わせて色が変化します。
さらに、詳細設定を開いて、オーディオブーストやしきい値を調整することで、それぞれの色の出やすさを調整できます。
最後に
この記事をご覧いただきありがとうございました。
初期設定のライティングが好みではない方は、参考にして変更してみてください。
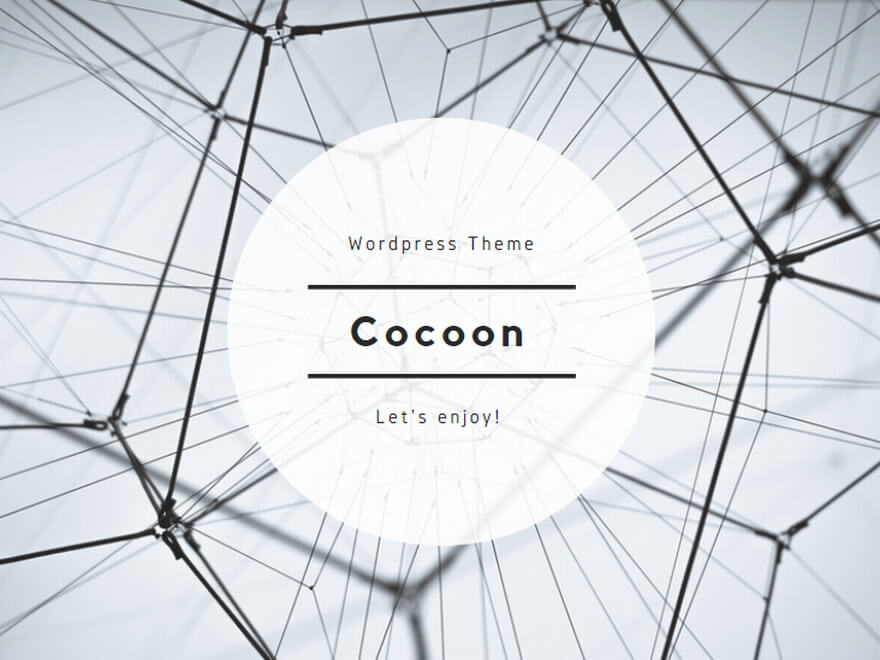

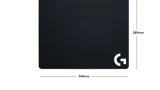



コメント