この記事ではRazerのゲーミングマウスを買った人向けに、DPIやボタン割り当てを変更する方法を画像付きでまとめています。
設定を変更したいけどやり方が分からないという方は、参考にしてください。
Razer Synapseのインストールが必要
ゲーミングマウスを含め、Razerの一部のデバイスのカスタマイズをするためには、「Razer Synapse」というソフトが必要です。まだインストールしていない場合は、下記のURLからダウンロードして、インストールしてください。
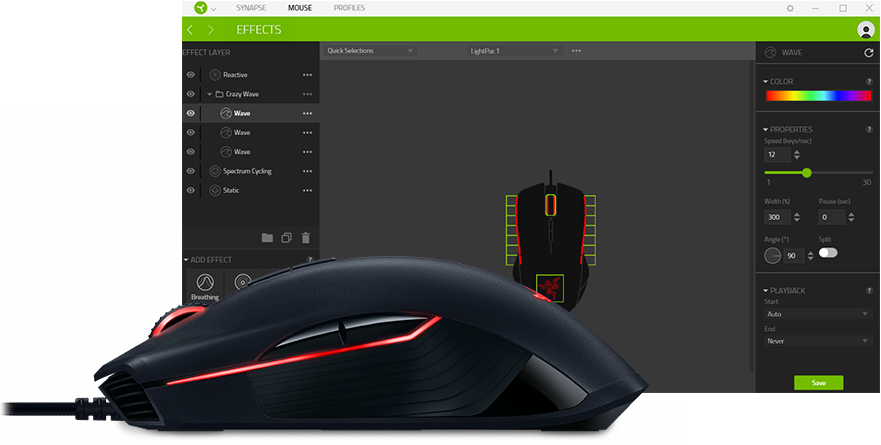
インストールした後はアカウントを作ってログインをしなければいけません。Googleアカウントなども使うことができるので、完全に新規で作成するのが面倒な場合は、そちらを使うと少し楽になります。
ボタン割り当てを変更する方法
まずは、ボタン割り当てを変更する方法を画像付きで紹介します。Razer Synapseを起動すると、下の画像のような画面になります。
デバイスのところに自分が使っているマウスが表示されているはずなので、そこをクリックしてください。
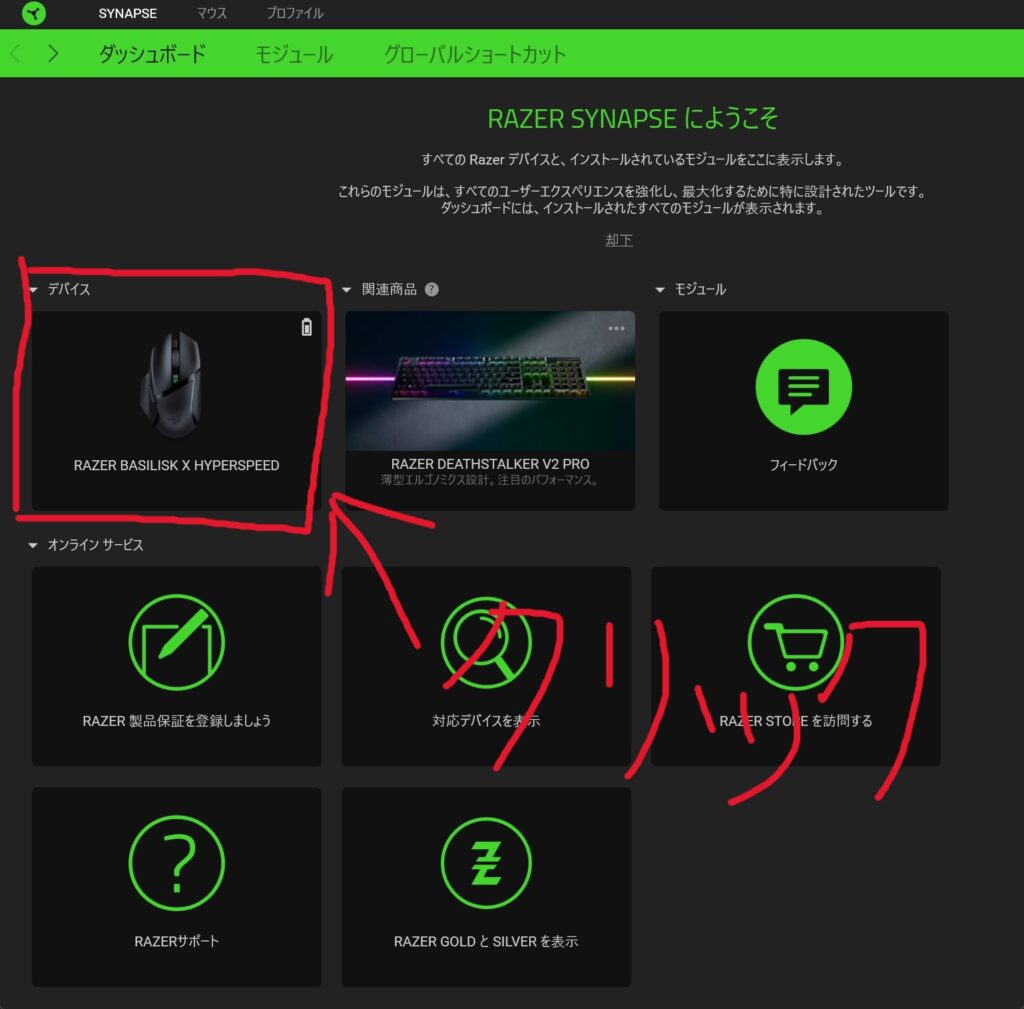
クリックすると、次のような画面になっているはずです。もし、別の画面になっている場合は、上の方にあるカスタマイズタブをクリックしてください。
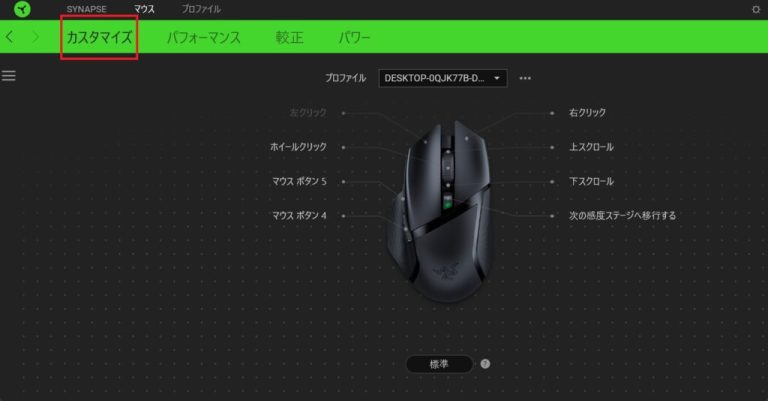
各ボタンのところをクリックすると、画面の左側にメニューが出てきます。
このメニューの中からそのボタンに割り当てたい操作を選択してください。項目が多すぎるので、ここでの詳しい説明は省きます。
ゲーム用にカスタマイズするのもいいですし、資料作成や動画編集などのためにショートカットを割り当てるのもいいと思います。
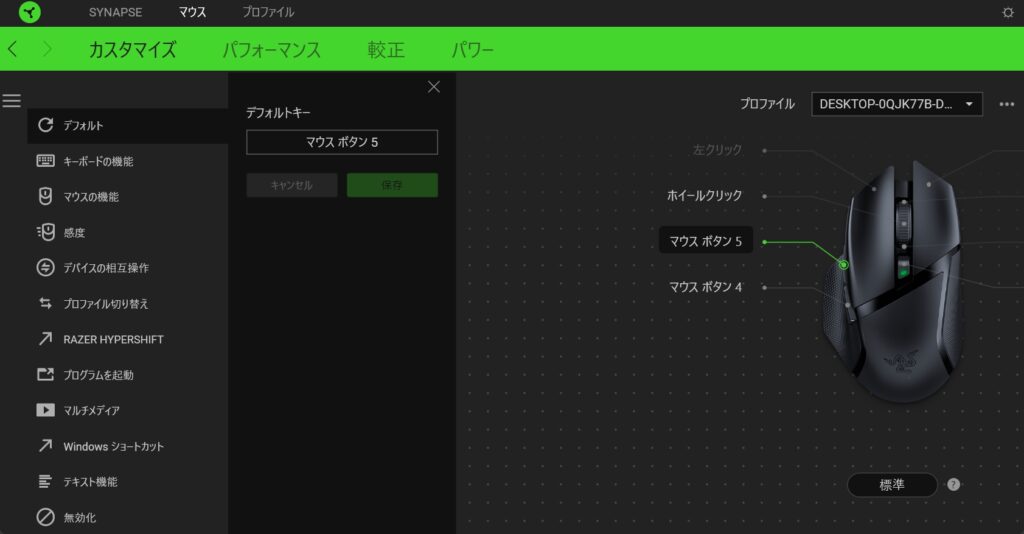
DPIを変更する方法
続いて、DPIの変更方法を画像付きで紹介します。
ボタン割り当てのときと同じように、自分が使っているRazerのゲーミングマウスが表示されているところをクリックしてください。
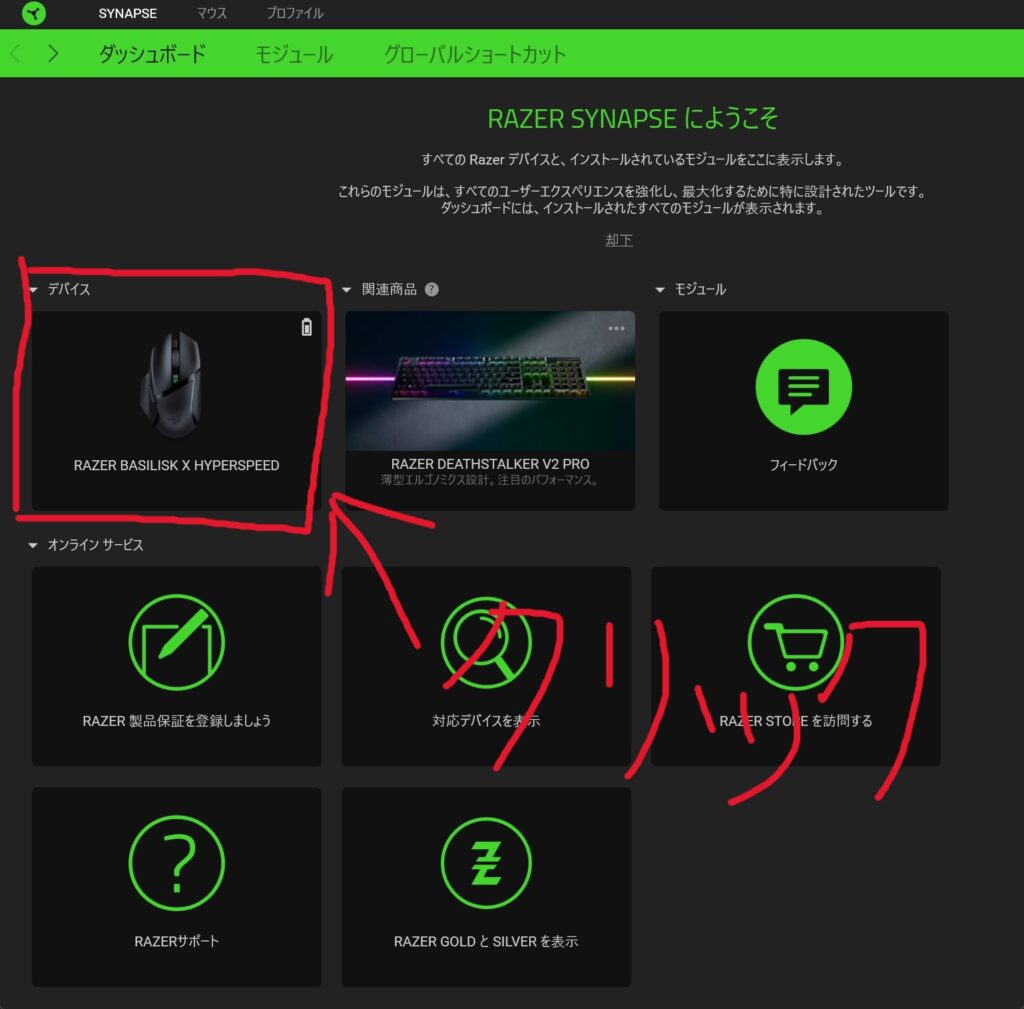
クリックしたら下のような画面になるので、上にあるパフォーマンスタブをクリックしてください。

パフォーマンスタブをクリックすると、DPIを変更する画面に変わります。
ステージの下に書かれている数字が設定されているDPIの値です。数値のところに任意の値を直接入力するか、ステージを選択して下にあるバーをスライドすることで値を変えられます。
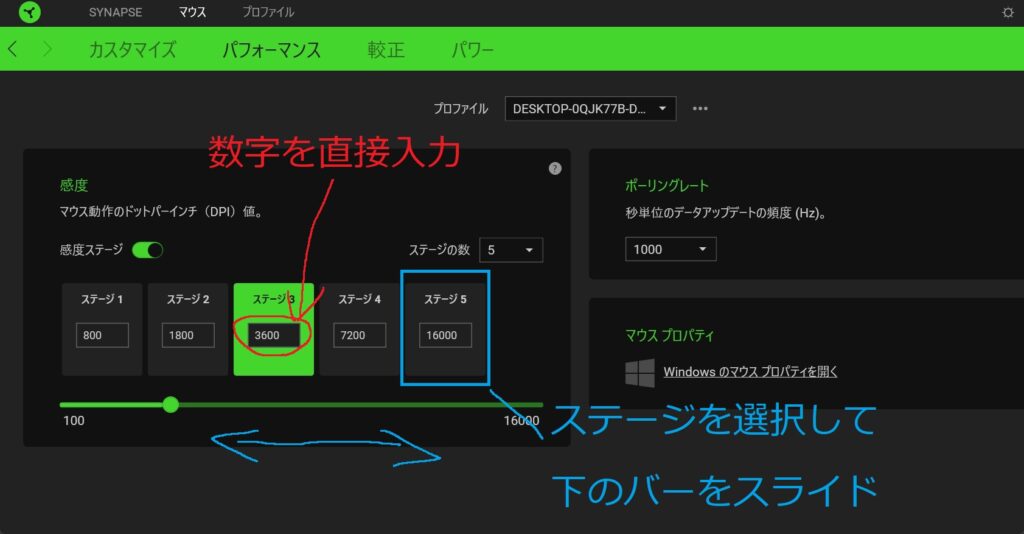
複数のDPIを設定しておいて場面に合わせて切り替えたい場合に便利な「ステージ」は、オフにしてDPIを1つに絞ることもできます。また、ステージ数を減らすこともできるので、自分がよく使うDPIだけを設定しておくこともできます。
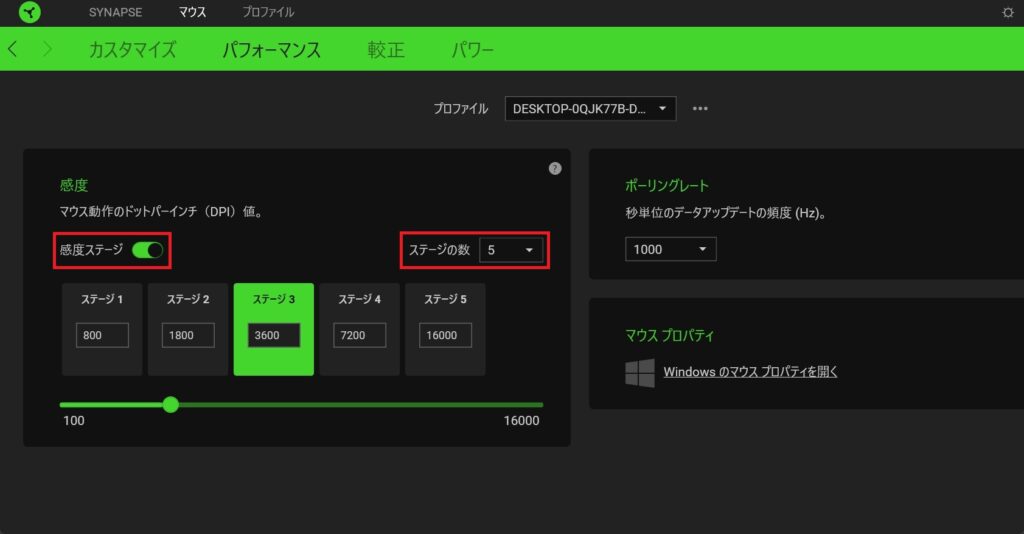
まとめ
以上がRazerのゲーミングマウスのDPIとボタン割り当てを変更する方法になります。
それほど難しくは無いので、まずはRazer Synapseをインストールして、いろいろ触ってみてください。
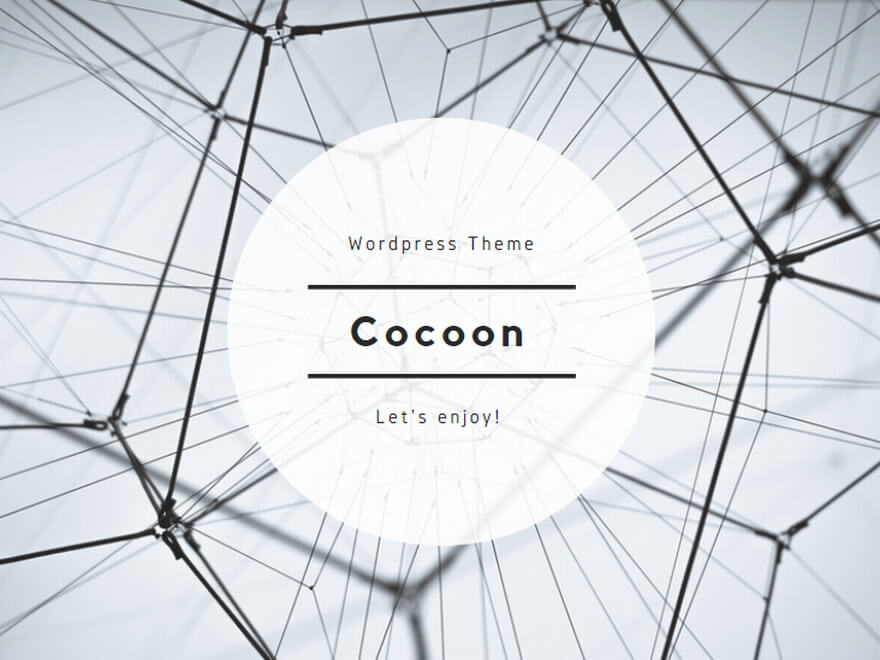
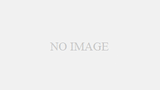


コメント