この記事では、とても人気であるロジクールのゲーミングマウスのDPIの調整方法をまとめています。
デフォルトで設定されているDPIが自分に合っていないという方は参考にして変更してみてください。
ポーリングレートを変更する方法も紹介していますので、ポーリングレートを変更したい方は、そちらも参考にしてください。(2024/4/19追記)
DPI変更ボタン
ホイールの下などについているDPI変更用のボタンで設定されているいくつかのDPIに変更が可能になっています。瞬間的にDPIを変更できるため、便利なボタンです。私はG703を使っていますが、G703では400,800,1600,3200の4つが初期設定されています。
しかし、この初期設定のDPIがしっくりこない方もいると思いますので、ここからはその変更方法をご紹介します。
Logicool G HUBのインストール
設定するDPIを変更するにはLogicoolの「G HUB」というアプリケーションをパソコンにインストールする必要があります。「G HUB」ではライティングの調整なども可能なので、DPI以外の設定も変更したいという方はインストールしておきましょう。
下記のリンクからダウンロード可能です。
Logicool G HUB:https://gaming.logicool.co.jp/ja-jp/innovation/g-hub.html
ダウンロードが完了したらそのインストーラーを起動してインストールしましょう。
インストール後
インストールが完了したら「G HUB」を起動しましょう。起動すると自分が接続しているマウスが画面に表示されていると思います。マウスの画像が表示されているところをクリックするとページが切り替わります。

切り替わった後のページがこちらになります。
右側のグラフのようなところに表示されている点とその上にある数字が現在設定されているDPIを表しています。この点を動かすか、点の上の数字をクリックして任意の数字を入力することでDPIの変更が可能です。任意のDPIを複数設定しておけば、DPI変更ボタンでそのDPIに変更することができます。
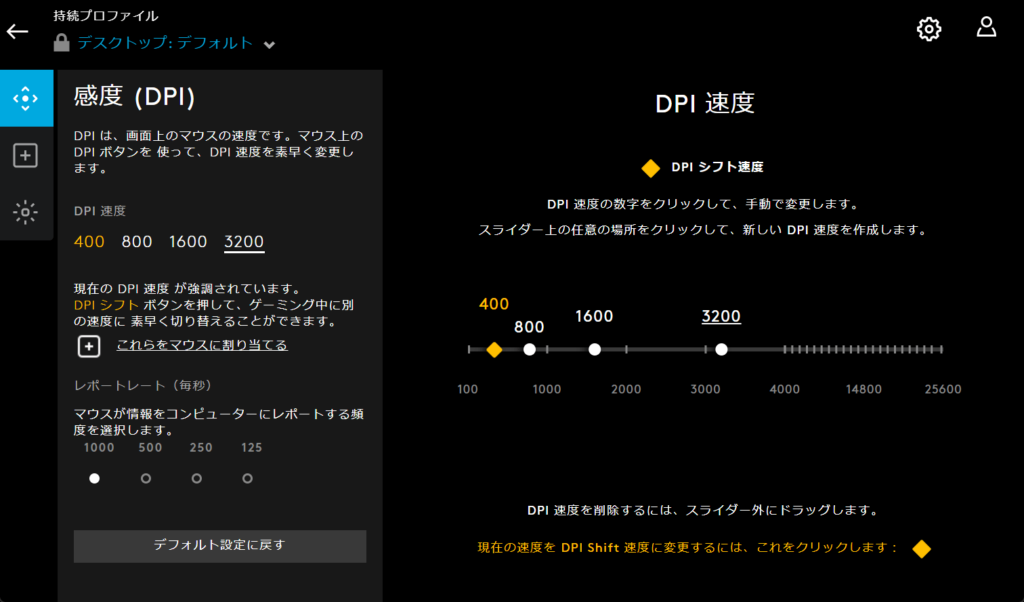
ポーリングレートを変更したい場合は、左下にあるレポートレートの値を変更すればOKです。ポーリングレートの値の違いで、操作感がどの程度違うのか試してみるといいと思います。私としては、ポーリングレートの値が低いとカーソルの動きが大雑把になって、扱いづらくなる印象があります。「G PRO X SUPERLIGHT 2」を使っている方は、その機能を活かすために4000Hzにしておくことをおすすめします。

マウスによって設定できる最大DPIが異なるので注意
Logicoolのゲーミングマウスはそれぞれ設定できる最大DPIが異なっています。
- 240~4000:G402
- 200~8000:G203
- 100~8200:G705
- 200~12000:G304
- 100~25600:G403、G PRO、G PRO X、G703、G502シリーズ、G903
それぞれのDPIの範囲は上記のようになっています。この範囲内でしか、そのマウスのDPIは設定できません。もっと高いDPIに設定したいという場合は、高いDPIに対応しているものを購入してください。
動画も作ってみた
この変更方法を動画にもしてみました。動画作成は初めてだったので、かなりシンプルですが…
まとめ
LogicoolのゲーミングマウスのDPIの変更方法は以上になります。
非常に簡単に変更することができるので、しっくりくるDPIを探しみてください。
この記事を読んでいただいた方の中で、Logicoolのゲーミングマウスに興味があるけど持っていないという方向けにおすすめのもののAmazonリンクも貼っておきます。
Amazon商品ページ→G PRO、G PRO X 2、G703
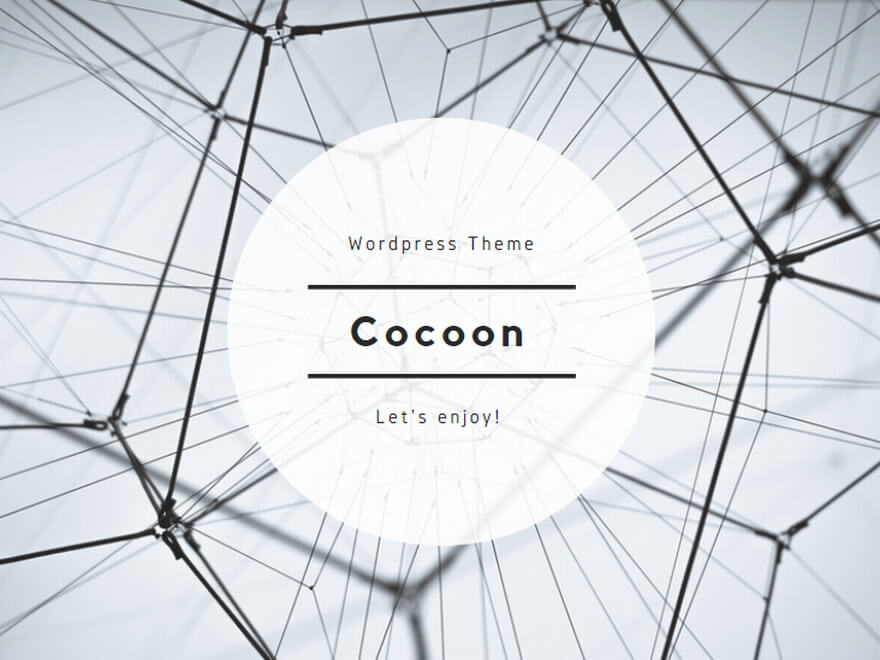
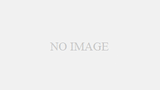

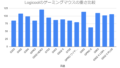
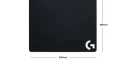
コメント