In this article:Logitech gaming mouseExplains how to change the way the light shines.
Please feel free to find the settings you like.
Installing Logitech G HUB
To change the lighting, you need to install Logitech's "G HUB" application on your computer. At “G HUB”DPI adjustmentYou can also do things like that, so if you want to change settings other than lighting, you should install it.
It can be downloaded from the link below.
Logitech G HUB:https://gaming.logicool.co.jp/ja-jp/innovation/g-hub.html
Once the download is complete, launch the installer and install it.
After installation
Once the installation is complete, start "G HUB". When you start it up, you'll see the mouse you're connected to displayed on the screen. Click where the mouse image is displayed to switch pages.

This is the screen after switching.
If you want to go to the lighting settings screen, click where the arrow indicates.
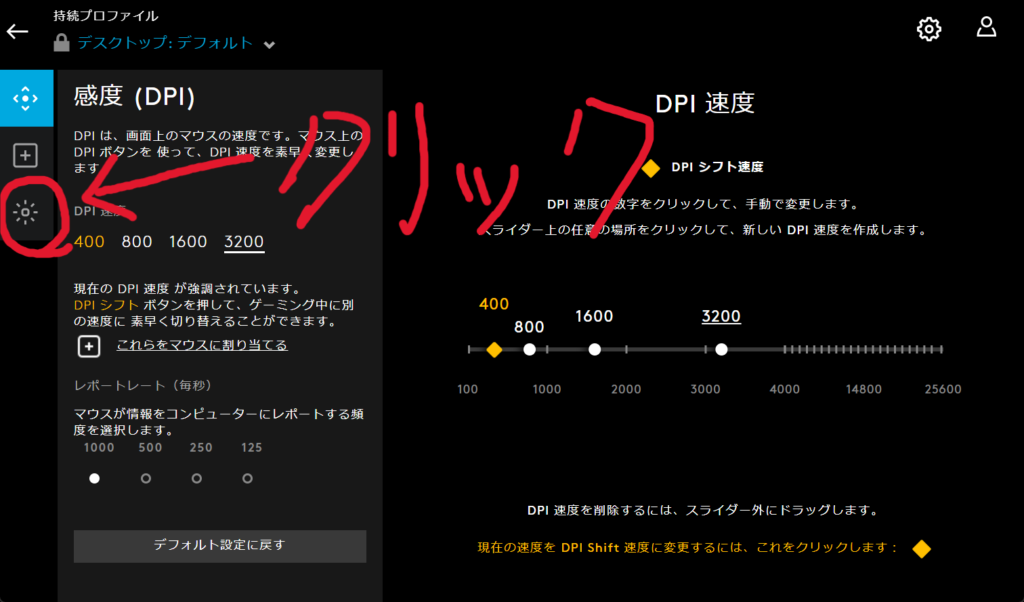
How to set up lighting
This is the screen you will see after clicking.
We will explain how to operate this screen.
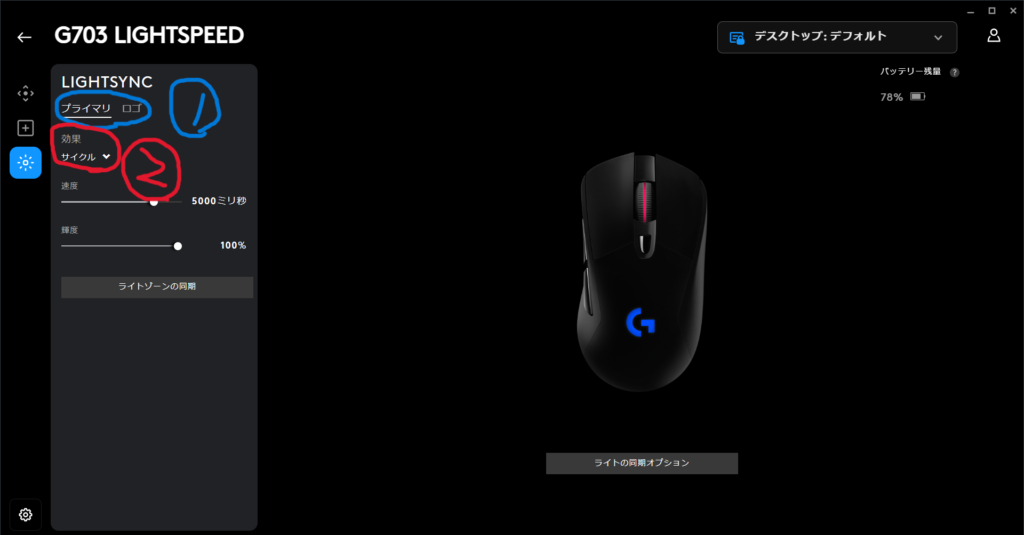
Select where to change settings
At ①, it says "Primary" and "Logo".
When the primary is selected, you can change the lighting on the mouse wheel.
If you select a logo, you can change the lighting of the Logitech logo.
Changing the lighting pattern
In ② you can change the lighting pattern.
You can turn off the lighting by turning it off.
If you set it to fixed, you will be able to select only one color and it will always glow in the selected color.
Recommended for those who want to stick with their favorite color.
When you select a cycle, the color changes in a loop between red, blue, and green. This is selected by default because it shines like a gaming product.
You can change the speed to make the colors change faster or slower.
You can also adjust the brightness, so if it's too stimulating for your eyes, you can adjust it to a moderate level.
Fade-in and fade-out are different from cycling, as they flash in one color.
Speed and brightness can be adjusted as well as cycles.
The audio visualizer lights up in sync with the sound being output from your PC.
It lights up in conjunction with game sounds and music.
This pattern allows for the most detailed settings.
If you set the mode to fixed, you can specify one color when the sound is being output, and if you select a background color, it will shine in that color when no sound is output.
If you set the mode to responsive, you can separate the colors for high and low sounds, and the color changes according to the pitch of the sound.
Furthermore, you can adjust how easily each color appears by opening the advanced settings and adjusting the audio boost and threshold.
lastly
Thank you for reading this article.
If you don't like the default lighting, please try changing it as a reference.
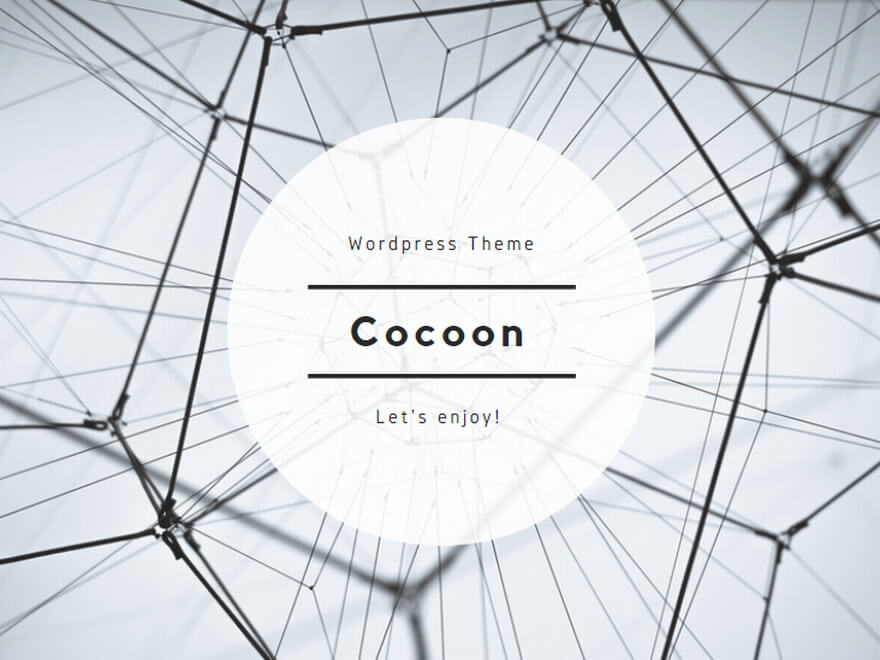





comment