This article introduces how to change button assignments for those using Logitech gaming mice.
You can also assign each key for gaming and shortcut commands that can be used in Windows.
It is easy to understand with images, so please use it as a reference.
First, install Logitech G HUB
First of all, you need to install special software called Logitech G HUB.
Logitech G HUB← You can download it from here.
Once the download is complete, launch the installer and follow the instructions to install.
Start it up and change the button assignments
Once the installation is complete, start Logitech G HUB.
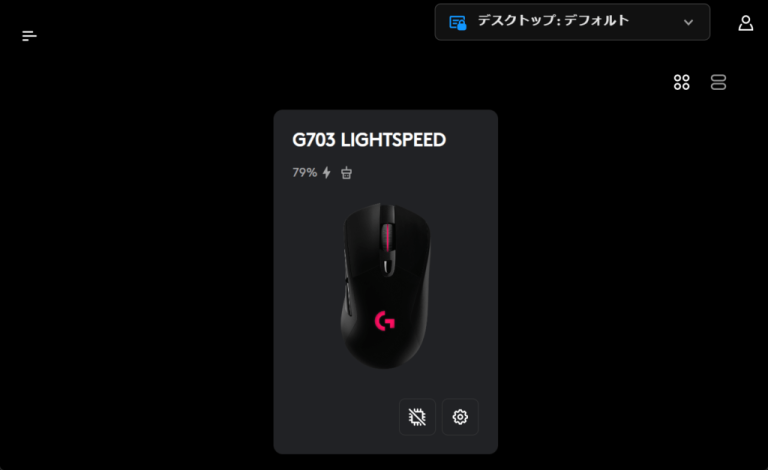
You should see the Logitech gaming mouse you are using as shown in the image above.
To proceed with changing the button assignments, click where the mouse appearance is displayed.

When you proceed to the next screen, click on ① in the image above to proceed to the button assignment screen.
Next, click on the command, key, or system you want to assign in ②.
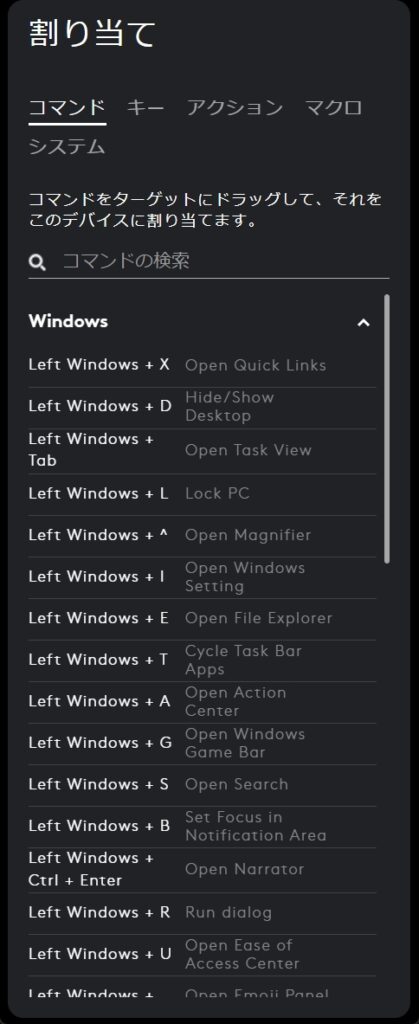
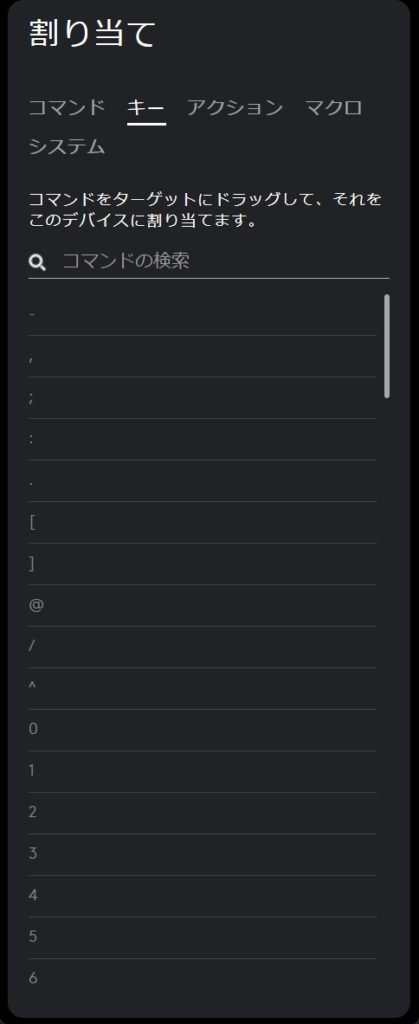
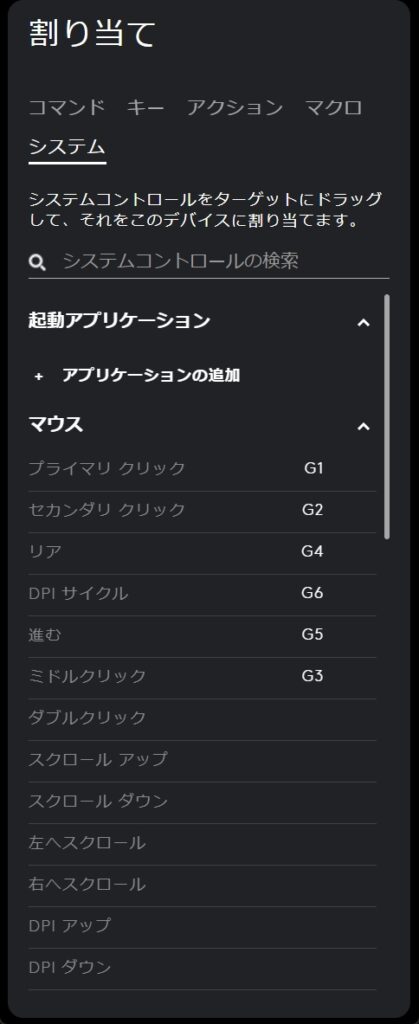
This is what the commands, keys, and system look like.
Commands include Windows shortcut keys, keys include keyboard keys such as ABC, and system keys include copy and cut.
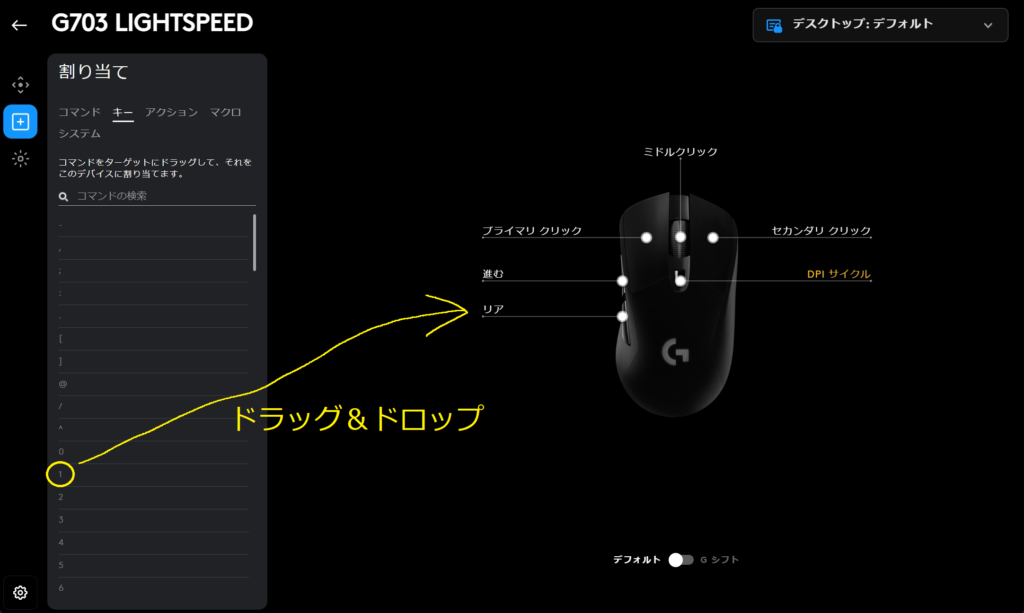
You can then change the button assignments by dragging and dropping each command or key onto each button.
Unused buttons can be disabled
If there are buttons that you do not use, you can disable them.
Clicking on each button will give you the option to disable it. If there are any buttons that you don't use, it's a good idea to disable them so you don't press them by mistake.
If you have ever accidentally pressed a button that was assigned a DPI cycle by default and the DPI changed unintentionally, you may want to disable it.

summary
This is how to change the button assignments on a Logitech gaming mouse.
I think once you try it, you will be able to change it easily. Please feel free to change it to suit your game play style and how you use your PC.
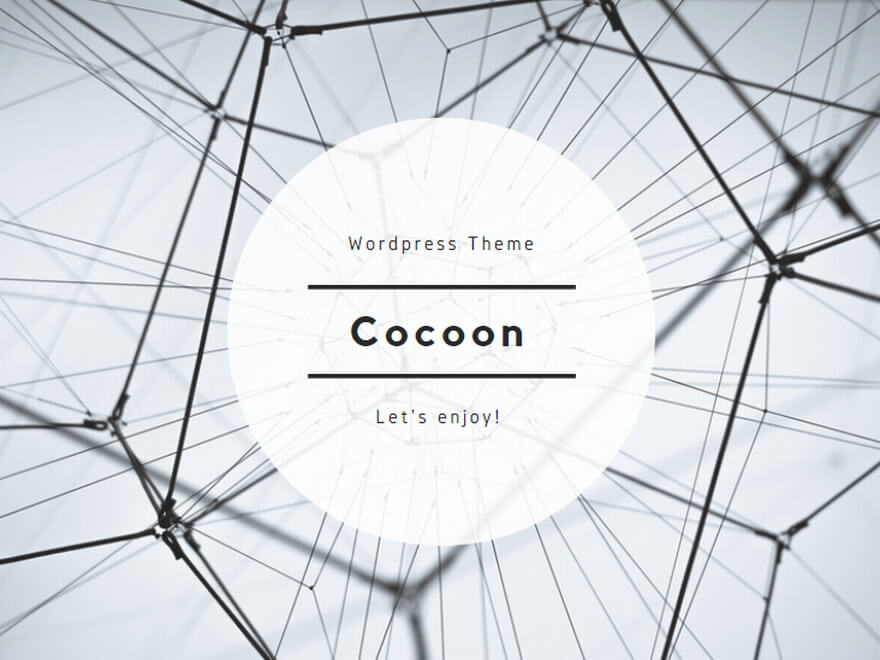

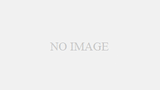

comment